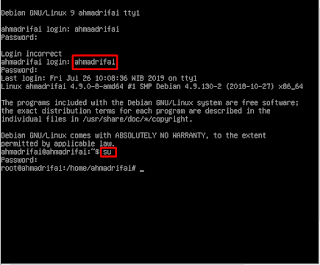Hai! Kembali bersama saya, Ahmad Rifa'i. Kali ini saya akan memberikan penjelasan bagaimana setting domain debian DNS Via VMware. Sebelum itu, saya akan menjelaskan sedikit pengertian dari DNS.
Domain Name System atau yang biasa disingkat dengan DNS adalah sebuah sistem yang berfungsi menterjemahkan alamat IP ke nama domain atau sebaliknya, dari nama domain ke alamat IP. Jadi, host komputer mengirimkan queries berupa nama komputer dan domain name server yang kemudian dipetakan ke dalam alamat IP oleh DNS .
DNS ditemukan pada tahun 1983 oleh Paul Mockapetris, dengan spesifikasi awal RFC 882 dan 883. Empat tahun kemudian pada 1987, spesifikasi DNS dikembangkan menjadi RFC 1034 dan RFC 1035. DNS berguna untuk melakukan komunikasi data di jaringan internet yang sangat luas.
Hal yang perlu disiapkan untuk memulai konfigurasi DNS Debian 9.7 :
VMware
Langsung saja kita mulai mengkonfigurasi :
1. Kita jalankan(buka) aplikasi VMware.
2. Selanjutnya kita jalankan Virual Debian yang sudah terinstall.
3. Login seperti biasa, lalu ketik SU
4. Selanjutnya kalian menginstall bind9, dengan mengetik : apt-get install bind9.
5. Tunggu hingga selesai.
6. Jika sudah selesai, kalian periksa IP Address-nya, lalu samakan dengan LAN. Perhatikan gambar berikut.
7. Selanjutnya kalian mengetik perintah "cd /etc/bind".
8. Lalu kalian mengetik "ls", selanjutnya kalian mengetik "nano named.conf.options".
9. Lalu kita hapus tanda "//" yang telah saya tanda merahkan.
10. Selanjutnya kalian masukkan gateway kalian.
11. Setelah menulis gateway kalian mengetik perintah "nano named.conf.local".
12. Selanjutnya kalian mengetik seperti gambar dibawah ini.
13. Kemudian kalian ketik "cp db.local db.domain".
14. Selanjutnya kalian ketik "nano db.domain".
15. Selanjutnya akan mucul tampilan berikut.
16. Kalian ubah "localhost." menjadi domain name yang telah kalian buat pada langkah sebelumnya. dengan cara tekan "Ctrl+W".
17. Lalu kalian ketik "localhost.". selanjutnya kalian tekan "Ctrl+R". lalu Enter.
18. Selanjutnya kalian ketikkan domain name kalian.
19. Lalu kalian tekan "A".
20. Selanjutnya kalian ketikkan IP Address kalian.
21. Jika sudah kalian tekan "Ctrl+X, Y dan Enter". Selanjutnya kalian ketik "cp db.127 db.ip".
22. Lalu kalian ketik "nano db.ip".
23. Kalian ubah "localhost." menjadi domain name kalian dengan langkah seperti sebelumnya. Lalu kalian ganti angka "1.0.0" menjadi"10".
24. Jika sudah akan seperti gambar berikut, lalu kalian tekan "Ctrl+X, Y dan Enter".
25. Langkah selanjutnya kalian ketik "nano /etc/resolv.conf".
26. Selanjutnya kalian ketik seperti gambar berikut.
27. Jika sudah, kalian ketik "/etc/init.d/bind9 restart".
Pengujian DNS
Selanjutnya kalian menguji DNS yang telah kalian buat dengan cara mengetik perintah dig, pig dan nslookup.
1. Menguji dari server.
- dengan mengetik "dig Rifai.com".
- dengan mengetik "ping Rifai.com".
- dengan mengetik "nslookup Rifai.com".
2. Menguji dari client.
- dengan menekan "Windows+R, lalu ketik cmd".
- kemudian kalian ketik "ping 172.18.0.103".
- kemudian kalian ketik "nslookup Rifai.com".