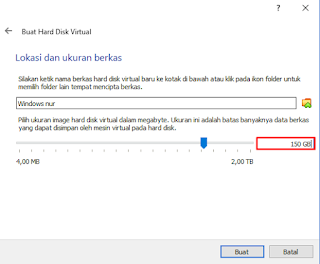Assalamualaikum teman-teman.... jumpa lagi dengan saya di blog Pelajar TKJ. Diblog kali ini saya akan menjelaskan langkah langkah dalam menginstal Windows Server 2019 OS menggunakan Virtual Box.
Sebelum masuk ke proses penginstalan, siapkan alat dan bahan yang dibutuhkan Yaitu :
- Pc atau laptop yang akan digunakan untuk melakukan penginstalan.
- File Iso Windows Server 2019 (
download ).
Jika sudah siap silahkan ikuti langkah langkah dibawah ini.
1. Buka Virtual Box, kemudian klik new untuk membuat mesin baru.
2. Beri nama mesin sesuai keinginan kalian, kemudian Tipe nya kita pilih Microsoft Windows dan versinya kita pilih Other Windows (64-bit).
3. Kita masukan ram yang ingin kita gunakan.
4. Kemudian kita pilih "buat hard disk virtual sekarang".
5. Lalu pilih VDI (Virtual Disk Image).
6. Pilih "Dialokasi secara dinamik".
7. Kemudian tentukan lokasi penyimanan hard disk dan ukuran hard disk yang ingin digunakan.
8. Jika sudah membuat mesin virtualnya, sekarang kita masuk ke pengaturan.
9. Kemudian pilih penyimpanan, lalu masukan file Iso yang telah kita download tadi.
10. Jika sudah memasukan file iso, kita masuk ke Jaringan, isi adapter satu menggunakan "adapter ter bridge" atau "Bridge Adapter", jika sudah kalian bisa langsung klik OK
11. Kemudian kita langsung saja klik start.
12. Nah disini kita akan memilih bahasa, waktu dan keyboard yang akan kita gunakan, saya menggunakan bahasa inggris, waktu inggirs dan keyboard US/ United State.
13. Klik pada tulisan "Install Now".
14. Kemudian kita akan memilih operating system yang ingin digunakan, Saya memilih "Windows server 2019 Datacenter Evaluation (Desktop Experience).
15. Disini kita harus menceklis terlebih dahulu pada "I accept the license terms", lalu klik next.
16. Kita pilih Custom.
17. Nah disini kita akan membuat partisi Hard disk, klik new untuk membuat partisi
- Disini saya menggunakan 100.000 MB, Kemudian kita apply lalu oke.
18. Kemudian kita buat partisi kedua dengan semua sisa hard disk yang tersedia.
19. Nah disini kita tunggu sebentar, karena proses install sedang berlangsung.
- Jika proses tadi sudah selesai maka akan terestart otomatis dan akan melakukan getting devices ready, tunggu hingga selesai.
20. Jika proses sebelumnya telah selesai, kita buat password untuk keamanan login, Disini Password kita harus menggunakan kombinasi Huruf besar dan kecil dan angka.
21. Jika sudah pada tampilan ini, kalian bisa klik Input > keyboard > Insert Ctrl + Alt + Del.
22. Kemudian masukan password yang telah kita buat tadi.
23. Hore Instalasi Windows server 2019 Berhasil.
Sekian Isi Blog saya kali ini, Semoga Bermanfaat untuk kalian,
dan semoga menjadi berkah untuk saya. Wassalamualaikum Wr.Wb.
" Teruslah belajar
sampai kita
bertemu tuhan"