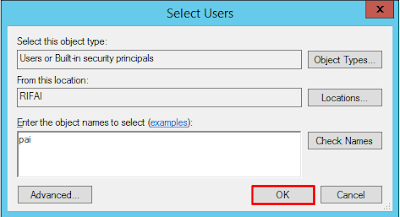Hai Sobat! Kembali bersama saya, Ahmad Rifai. Kali ini saya akan memberikan macam-macam perintah yang ada pada powershell dalamWindows Server 2012 Via VMWare. Sebelum itu, saya akan memberikan sedikit pengertian mengenai Powershell. Materi ini merupakan lanjutan dari materi sebelumnya, jika kalian belum melihat atau membacanya, kalian bisa klik disini.
Powershell merupakan command line interaktif dan bahasa pemrograman scripting berorientasi objek yang dimiliki oleh microsoft windows yang bersifat open source. Powershell juga merupakan automation platform yang memudahkan administrator dalam melakukakn otomatisasi dan manajemen sistem operasi Windows dan Windows Server.
Powershell dibuat berdasarkan kerangka .NET framework untuk mengimplementasikan berbagai mancam operasi serta dapat menghasilkan output tidak hanya dalam bentuk text tapi dapat juga berdasarkan .net object yang menyebabkan powershell kaya akan object dan funsionalitas.
Powershell juga menyediakan API yang dapat membuat powershell dapat tertanam pada aplikasi lain dan juga aplikasi lain dapat memanfaatkan fungsionalitas powershell untuk mengimplementasikan fungsi tertentu pada aplikasi tersebut.
Setelah membaca pengertian Powershell diatas, mari kita mulai siapkan apa saja yang dibutuhkan.
- Aplikasi VMWare yang telah terinstall Windows Server 2012
- PC/Laptop
Jika sudah mempersiapkannya, Mari kita lihat apa saja perintah-perintahnya :
1. Pertama, kalian klik atau masuk ke Server Manager.
2. Lalu kalian pilih "Tools", ke "Computer Management".
3. Selanjutnya kalian pilih "Local Users and Groups". Lalu kalian pilih "Users".
4. Kalian klik kanan, lalu kalian pilih "New User...".
5. Selanjutnya kalian membuat Username dan Password untuk Username yang akan dibuat. Jika sudah membuatnya, kalian klik "Create".
6. Jika sudah berhasil, maka akan muncul tampilan seperti berikut.
7. Selanjutnya kalian pilih "Groups", Lalu kalian pilih "Remote Desktop Users". Selanjutnya kalian klik kanan. Lalu kalian pilih "Add to Group...".
8. Pada menu "Remote Desktop Users Properties", kalian klik "Add".
9. Selanjutnya kalian isi kolom "Enter the object names to select" sesuai dengan username yang telah kalian buat sebelumnya. Lalu kalian klik "OK".
10. Lalu kalian klik "Apply" dan "OK".
11. Langkah selanjutnya, kalian sign out terlebih dahulu, dengan cara Pencet Alt+F4 secara bersamaan. Lalu kalian klik "OK".
12. Selanjutnya, kalian Pencet Ctrl+Alt+Delete untuk sign in.
13. Lalu kalian pilih User yang telah kalian buat sebelumnya.
14. Kalian masukkan password yang telah kalian buat sebelumnya.
15. Selanjutnya kalian klik "OK" untuk membuat password baru.
16. Jika sudah membuat password baru, kalian klik tanda panah yang berada di kotak biru pada gambar. atau kalian bisa tekan Enter.
17. Selanjutnya kalian ke Powershell.
18. Disini kalian bisa melihat username yang telah kalian buat sebelumnya.
4. Kalian klik kanan, lalu kalian pilih "New User...".
5. Selanjutnya kalian membuat Username dan Password untuk Username yang akan dibuat. Jika sudah membuatnya, kalian klik "Create".
6. Jika sudah berhasil, maka akan muncul tampilan seperti berikut.
7. Selanjutnya kalian pilih "Groups", Lalu kalian pilih "Remote Desktop Users". Selanjutnya kalian klik kanan. Lalu kalian pilih "Add to Group...".
8. Pada menu "Remote Desktop Users Properties", kalian klik "Add".
9. Selanjutnya kalian isi kolom "Enter the object names to select" sesuai dengan username yang telah kalian buat sebelumnya. Lalu kalian klik "OK".
10. Lalu kalian klik "Apply" dan "OK".
11. Langkah selanjutnya, kalian sign out terlebih dahulu, dengan cara Pencet Alt+F4 secara bersamaan. Lalu kalian klik "OK".
12. Selanjutnya, kalian Pencet Ctrl+Alt+Delete untuk sign in.
13. Lalu kalian pilih User yang telah kalian buat sebelumnya.
14. Kalian masukkan password yang telah kalian buat sebelumnya.
15. Selanjutnya kalian klik "OK" untuk membuat password baru.
16. Jika sudah membuat password baru, kalian klik tanda panah yang berada di kotak biru pada gambar. atau kalian bisa tekan Enter.
17. Selanjutnya kalian ke Powershell.
18. Disini kalian bisa melihat username yang telah kalian buat sebelumnya.
Sekian Tutorial yang kali ini saya berikan. Terima kasih telah mengunjungi blog saya. Jika ada pertanyaan, Silahkan tinggalkan di kolom komentar ya Sobat.