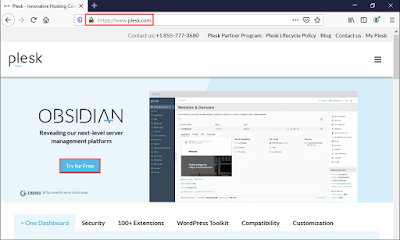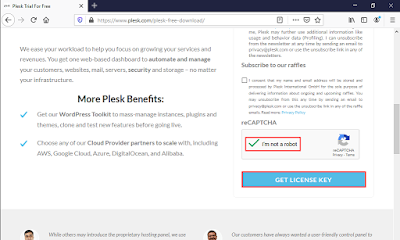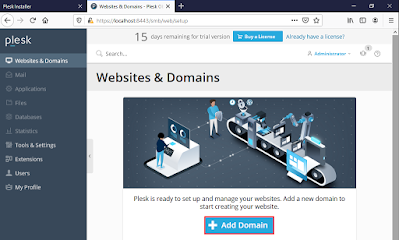Hai! Kembali bersama saya, Ahmad Rifa'i. Kali ini saya akan memberikan penjelasan bagaimana cara menginstall serta mengkonfigurasi Plesk pada Windows Server 2016 Via VMware. Mengapa menginstall Plesk di Windows Server 2016 ? Hal ini dikarenakan kalian harus menginstall Microsoft Visual C++ 2017 untuk menginstall Plesk, sementara Windows Server 2012 tidak bisa atau tidak support untuk menginstall Microsoft Visual C++ 2017 ini. Berikut penjelasan mengenai Plesk.
Plesk merupakan salah satu Control Panel yang digunakan untuk memanage suatu layanan hosting atau server milik website dan aplikasi Anda. Pada rilis pertama, Plesk berada di bawah perusahaan AS Plesk Inc dan dirancang di Novosibirsk, Rusia.
Ada 4 tingkatan login di Plesk. Bahkan semuanya memiliki permission dan tanggung jawab yang berbeda:
- Administrator : level tertinggi, dapat mengatur dan membangun sistem dan juga mengelola beberapa server tertentu.
- Client/Reseller : berfungsi untuk membuat dan mengatur sekelompok nama domain, permission-nya diberikan oleh administrator;
- Domain Owner : memungkinkan untuk hanya mengatur nama domain;
- Mail User : level paling rendah, pada tingkatan ini anda dapat masuk pada antarmuka webmail dan mengatur sandi, filter spam, dan lainnya.
Keunggulan Plesk
Berikut ini adalah beberapa keunggulan yang kiranya bisa menjadi pertimbangan Anda untuk menggunakan control panel plesk sebagai salah satu tools untuk memanage server website dan aplikasi Anda :
- Ready-to-code Environment : Control Panel Plesk menyediakan environment yang siap digunakan (ready-to-code), yang mambantu menghemat waktu dan memperbaiki workflow agar kerja lebih efektif dan efisien.
- Plesk Control Panel : Control Panel Plesk dibuat lebih mudah digunakan serta user-friendly dengan berbagai fitur dan tools yang disediakan untuk mempermudah Anda dalam mengembangkan website.
- Full Fledged Development Environment : Mendukung berbagai bahasa pemrograman termasuk berbagai versi PHP, Perl, CGI-BIN, Java, Tomcat, Ruby, Phyton, .NET dan banyak lagi untuk kebutuhan pengembangan website Anda.
- Open & Flexible third party interface : Control Panel Plesk menyediakan integrasi yang mudah dan dapat diintegrasikan dengan berbagai XML RPC API, CLI API, WHMCS, Ubersmith, marketing dan tool SEO sesuai kebutuhan.
- Rock Solid Server Security : Anda dapat melakukan install semua kebutuhan keamanan yang dibutuhkan yang siap untuk dipasang dan digunakan dengan hanya sekali klik tanpa khawatir konfigurasi yang rumit.
- Database Option & Management : Mendukung sebagian besar aplikasi database (seperti MySQL, MariaDB, PostgresSQL, MSSQL) dan mendukung operasional seperti backup, restore, fungsi-fungsi import/export.
- WordPress Optimize : Kami membuat WordPress Anda lebih cepat, aman, up to date, dan mudah. Manajemen WordPress terpusat, core auto-update, security scan, plugin & theme management, dll.
- Kemudahan Migrasi : Sama halnya dengan control panel lainnya, Control Panel Plesk didukung dengan kemudahan migrasi baik itu dari control panel yang sama atau berbeda. Proses lebih cepat dan Aman.
Perbedaan CPanel dengan Plesk
Secara umum sebenarnya tidak banyak perbedaan dan jika kita katakana apa yang lebih baik sebenarnya juga tergantung dengan kebutuhan dan bagaimana Anda lebih familiar dalam menggunakannya. Bagi orang Indonesia emang jarang sekali ada panduan lengkap berbahasa Indonesia terkait tutorial Plesk, namun jangan khawatir karena IDcloudhost menyediakan panduan lengkap seputar plesk untuk Anda di halaman Panduan Plesk IDCloudhost.
Lalu, kembali ke pambahasan, apa perbedaan dari plesk dan Cpanel. Dari interface Control panelnya sebenarnya kurang lebih tidak jauh berbeda, dari sisi tampilan sendiri Plesk lebih simple di bandingkan Cpanel.
User Interface
User Interface merupakan sebuah tampilan utama dalam sebuah aplikasi atau website, nah, dalam tampilan control panel plesk ini memiliki tampilan yang bersih dan terpusat, sehingga lebih mudah digunakan dan memiliki fungsi dan tools yang terpusat, seperti pada instalasi aplikasi.
Namun, pada cPanel untuk yang tidak terbiasa dengan sistem terpusat ini akan merasa sulit dalam memanage cPanel. Akan tetapi, jika sudah terbiasa maka cPanel akan mudah digunakan.
Kelengkapan Tools
Secara tools, Plesk dan cPanel sama-sama memiliki banyak sekali tools yang berfunsi untuk melihat statistik, mengelola email, database, dan yang lainnya.
Untuk installer, Plesk memiliki fitur otomatis install aplikasi atau CMS yang sudah diberikan secara terpusat.
Berbeda dengan cPanel, yang biasanya menggunakan softacolus untuk otomatis install aplikasi atau CMS dan harus memiliki softacolus license untuk mengaktifkannya. Namun biasanya, penyedia memberikan cPanel yang sudah include dengan softacolus. Jadi tidak lagi memerlukan softacolus license untuk menggunakan otomatis install aplikasi atau CMS di cPanel.
Akses User
Plesk memiliki satu login untuk administrator dan pengguna. Jadi dengan Plesk Control Panel, kemudahan membuat e-mail dan subdomain akan lebih terasa. Panel Admin di Plesk terlihat lebih professional.
Pada cPanel, terdapat Web Host Manager (WHM) yang dapat mempermudah dalam pembuatan user dan memisahkan login dan hak akses dari masing-masing user.
OS Support
Plesk dapat dijalankan di Sistem Operasi Linux ataupun Windows. Sedangkan cPanel, hanya berjalan pada CentOS, RedHat dan CloudLinux dan tidak bisa dijalankan pada OS Windows.
Menghapus Panel
Menghapus cPanel tidak memungkinkan. Hal ini membutuhkan memformat server dan menginstal ulang sistem operasi.
Plesk dapat dilakukan penghapusan dengan menjalankan script uninstall yang tersedia untuk Plesk tapi itu tidak dianjurkan.
Migrasi
Kedua control panel ini, cPanel dan Plesk Control Panel memiliki kemudahan migrasi yang sama. Tapi tentu migrasi ini biasanya berlaku untuk control panel yang sejenis. Missal :
cPanel ke cPanel dan atau Plesk ke Plesk.
Migrasi antar control panel juga mungkin terjadi, tapi tentu tidak semudah migrasi dengan control panel yang sama.
Permintaan Dukungan
Plesk memiliki dukungan formulir permintaan yang cukup rinci yang membutuhkan informasi yang lebih luas termasuk produk, versi produk, versi OS, lingkungan kerja dan masalah.
Dalam cPanel terdapat akses ke layanan dukungan dari host Web Anda melalui email dengan cara memasukkan nama, alamat email Anda dan masalah.
Setelah membaca penjelasan diatas, mari kita mulai Konfigurasi-nya
Persyaratan yang diperlukan adalah:
- VMWare yang telah terinstall Windows Server 2016
- Windows Server 2016 kalian telah terinstall DNS Server
- PC atau Laptop
Jika sudah mempersiapkannya, mari kita mulai Konfigurasi-nya :
1. Pertama, kalian mengunjungi website resmi Plesk https://www.plesk.com/ kemudian klik Try For Free.
2. Selanjutnya kalian isi identitas kalian untuk pendaftaran Plesk.
3. Kalian scroll hingga menemukan captcha, ceklis I'm not a robot kemudian klik GET LICENSE KEY.
4. Kemudian kalian login ke email yang telah kalian masukkan pada kolom pendaftaran sebelumnya dan cek kotak masuk pada email kalian. Klik Click here to Confirm your email address pada kotak masuk email kalian dari Plesk untuk memverifikasi.
5. Tunggu beberapa menit untuk mendapatkan email penginstallan dari Plesk. Jika sudah mendapatkan email dari Plesk, kalian scroll hingga menemukan logo windows kemudian klik 1. Download the Windows Installer.
6. Kalian download file Plesk tersebut.
7. Setelah selesai mendownload file Plesk tersebut, Kalian Run (Jalankan) file program installer Plesk tersebut.
8. Setelah dijalankan, Kalian buka Web Browser kalian kemudian ketikkan http://localhost:8447. Kemudian login menggunakan Username serta Password Windows Server kalian.
9. Kemudian pilih Install or Upgrade Product.
10. Ceklis pada bagian Plesk kemudian pilih opsi Plesk Obsidian (stable). Lalu klik Continue.
11. Tunggu hingga proses download Plesk selesai.
12. Selanjutnya untuk type installation, Kalian pilih Recommended kemudian ceklis pada bagian Preview components selection. klik Continue.
13. Kalian pilih components apa saja yang ingin kalian install pada Plesk kalian. warna Hijau berarti telah terinstall, warna Merah berarti tidak terinstall, dan tanda seru berarti paket tersebut dapat di update.
14. Scroll kebawah kemudian klik Continue.
15. Masukkan password yang akan digunakan untuk administrator pada Plesk. Plesk secara default akan menyimpan installasi dan data pengguna didalam direktori C:\Program Files (x86)\Plesk, dan C:\Inetpub\vhosts untuk kontent websites. Klik Continue untuk melanjutkan proses installasi Plesk.
16. Kalian tunggu hingga proses installasi dan mendownload komponen-komponen Plesk selesai. Tunggu hingga beberapa menit.
17. Jika proses installasi telah selesai, akan terdapat tanda Ceklis pada bagian atas kanan, Kemudian klik OK.
Verifikasi
1. Jika proses installasi Plesk telah selesai Secara otomatis akan terdapat shortcut Plesk Obsidian pada desktop kalian, Klik Plesk Obsidian tersebut.
2. Kalian akan otomatis diarahkan ke Web Browser dan menuju alamat https://localhost:8443. Klik Tingkat Lanjut.
3. Kemudian scroll dan klik Terima Risikonya dan Lanjutkan.
4. Login dengan masukkan Username dan Password Windows Server kalian, Kemudian klik Log in.
5. Setelah berhasil login, Kalian diminta untuk mengisi identitas diri kalian. Kalian isi dan pilih opsi Proceed with a full featured trial license. dan ceklis bagian I Confirm that I've read and accepted the End-User License Agreement.
6. Tunggu hingga proses inisialisasi Plesk selesai.
7. Jika sudah selesai, Kalian akan masuk ke tampilan awal Plesk, Kalian tambahkan Domain Name kalian yang telah kalian buat sebelum proses penginstallan Plesk. Klik Add Domain.
8. Isikan Domain Name kalian, Kemudian membuat Username serta Password untuk Domain Name kalian tersebut.
9. Domain Name yang telah kalian buat akan ditampilkan pada menu Domain Name.
10. Kalian coba untuk mengunjungi Domain Name yang telah kalian masukkan pada host Plesk tersebut. https://rifai.net
11. Coba kalian mengakses menu Login Plesk menggunakan Domain Name kalian, sebelumnya mengakses menggunakan https://localhost:8443 kalian coba akses menggunakan https://rifai.net:8443.
Sekian Tutorial yang kali ini saya berikan. Terima kasih telah mengunjungi blog saya. Jika ada pertanyaan, Silahkan tinggalkan di kolom komentar ya sobat, atau kalian bisa DM Instagram saya @ahmadrrifai_