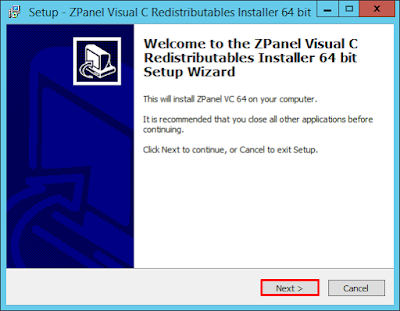Hai Sobat! kali ini saya akan memberikan langkah-langkah cara konfigurasi Zpanel pada Windows Server 2012 Via VMWare. Sebelum itu, saya akan memberikan sedikit penjelasan mengenai Control Panel Hosting dan Zpanel.
Control Panel Hosting adalah sebuah aplikasi yang dapat dijalankan melalui browser, yang berfungsi untuk mengatur hosting, seperti membuat atau mengelola database, menginstal website, membuat email, membuat sub domain atau add on domain, dan banyak fungsi lainnya.
ZPanel adalah webhosting control panel gratis dan lengkap untuk server berbasisMicrosoft® Windows™ dan POSIX (Linux, UNIX dan MacOSX).ZPanel ditulis dalam PHP dan menggunakan beberapa open source (atau tersedia secara bebas) paket perangkat lunakuntuk menjadikan web hosting yang aman. Sebenarnya banyak yang bisa kita gunakan untuk control panel hosting, namun disini sudah dijelaskan bahwa yang akan kita gunakan adalah ZPanel namun kekurangan si ZPanel ini adalah susah untuk mengginstallnya, disini juga nanti kita akan menggunakan plesk.
Setelah membaca pengertian Screening diatas, mari kita persiapkan apa saja yang dibutuhkan.
Yang perlu dipersiapkan adalah:
- VMWare yang telah terinstall Windows Server 2012 R2 (Jika kalian belum menginstal-nya, kalian bisa melihat cara penginstalannya dengan cara klik disini)
- Windows Server 2012 R2 kalian sudah terinstall DNS (Jika belum menginstall-nya, kalian bisa klik disini)
- PC atau Laptop
Jika sudah mempersiapkannya, mari kita mulai konfigurasinya :
1. Pertama, Kalian mengakses situs untuk mendownload Zpanel.(https://sourceforge.net/projects/zpanelcp/files/server_stack/10.0.2/). Kalian pilih zpanel_vcredist_64.exe.
2. Jika sudah kalian download, Kalian Jalankan (Run) program tersebut.
3. Selanjutnya kalian akan diarahkan ke setup penginstallan, Kalian klik Next.
4. Kemudian kalian klik Install, untuk menginstall ZPanel Visual C Redistributables.
5. Tunggu hingga proses penginstallan selesai. Ketika sudah melakukan penginstallan, Kalian klik Finish.
6. Selanjutnya kalian kembali ke situs (https://sourceforge.net/projects/zpanelcp/files/server_stack/10.0.2/) untuk mendownload zpanel-stack-1_0_2_php53.exe.
7. Kemudian kalian jalankan (Run) program yang telah kalian download sebelumnya.
8. Selanjutnya kalian akan diarahkan ke setup penginstallan ZPanel Server Stack, Kalian klik Next.
9. Kalian klik Install, untuk menginstall ZPanel Server Stack.
10. Tunggu hingga proses penginstallan selesai.
11. Ketika sudah melakukan penginstallan, Kalian klik Finish.
12. Selanjutnya, Kalian mengakses situs (https://github.com/zpanel/zpanelx/releases) untuk mendownload installer-10_1_0-win32.exe pada versi 10.1.0. Untuk mendownloadnya, Kalian klik versi 10.1.0 kemudian kalian klik Assets lalu kalian cari installer-10_1_0-win32.exe.
13. Jika sudah terdownload, Kalian Jalankan (Run) program tersebut.
14. Kemudian kalian akan diarahkan pada setup penginstallan ZPanelX. Kalian klik Next.
15. Pada setup License Agreement, Kalian pilih "I accept the aggreement" kemudian klik Next.
16. Selanjutnya kalian klik Install untuk melanjutkan proses penginstallan ZpanelX.
17. Tunggu hingga penginstallan selesai.
18. Sebelum proses penginstallan selesai, Kalian akan diarahkan terlebih dahulu ke tampilan cmd berwarna putih. Pada proses ini, Kalian isi Nama, Email, Domain, serta password untuk akun zadmin kalian.
19. Tunggu hingga kalian melihat tulisan Press any key to continue, disini kalian tekan tombol apapun (Kecuali tombol power) pada keyboard kalian.
20. Ketika proses penginstallan selesai, Kalian klik Finish.
Verifikasi
1. Untuk mengakses Zpanel tersebut, Kalian jalankan (buka) browser kalian. Kemudian ketik Domain yang telah kalian daftarkan pada setup penginstallan Zpanel sebelumnya. Selanjutnya kalian Login dengan username zadmin dan password yang telah kalian buat sebelumnya.
2. Berikut tampilan awal Zpanel.
3. Jika kalian lupa dengan akun ZPanel kalian, Kalian bisa kunjungi folder C:Zpanel kemudian kalian buka file login_details.
Menkonfigurasi FTP Server
1. Pertama, Kalian scroll pada tampilan awal login Zpanel kalian, Kemudian kalian cari menu File Management lalu kalian klik FTP Accounts.
2. Kemudian kalian membuat akun FTP. Dengan Access type : Full access, serta Home directory: Set Master home directory. Disini saya memilih direktori /root. Kemudian kalian klik Create.
3. Untuk menguji FTP yang telah kalian buat, Kalian masuk ke browser, Kemudian ftp://domain anda (ftp://rifai.net). Kalian masukkan username serta password yang telah dibuat sebelumnya.
4. Berikut tampilan FTP Server yang kalian akses melalui browser.
5. Selanjutnya, Kalian coba mengakses FTP Server kalian melalui File Explorer. Ketikkan ftp://domain anda (ftp://rifai.net).
6. Masukkan username beserta password FTP Server kalian, Kemudian klik Log On.
7. Berikut tampilan FTP Server yang kalian akses melalui File Explorer.
8. Kemudian, Kalian membuat satu folder untuk menguji apakah mendapat hak penuh (Read and Write) terhadap FTP Server yang telah kalian buat.
9. Untuk pengujian di CMD, kalian buka terlebih dahulu CMD nya. Kemudian ketikkan perintah berikut.
ftp rifai.net [ Untuk Masuk ke dalam FTP ]
(Masukkan Username)
(Masukkan Password)
ls [ Melihat isi dari FTP tersebut ]
mkdir coba [ Membuat folder baru dengan nama Berhasil ]
ls [ Melihat isi dari FTP tersebut (Pastikkan ada folder yang baru kalian buat dan folder Tes yang dibuat melalui File Explorer)]
quit [ Keluar dari FTP]
Sekian Tutorial yang kali ini saya berikan. Terima kasih telah mengunjungi blog saya. Jika ada pertanyaan, Silahkan tinggalkan di kolom komentar ya sobat, atau kalian bisa DM Instagram saya @ahmadrrifai_